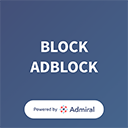Ancora oggi tantissime persone non sono in grado di pulire in maniera corretta il proprio pc.
Infatti, la maggior parte degli utenti si affida a programmi che promettono la rimozione di file quando invece vanno solamente a peggiore la situazione, riempiendo il pc di spyware e malware.
Uno dei più famosi è CCleaner ed è proprio a causa della sua immensa popolarità che venne preso di mira dagli hacker che ancora oggi mettono online la sua versione Business (a pagamento) inserendo al suo interno un numero spropositato di malware.
E’ anche vero che esiste una versione gratuita di tale software ma, se non si presta attenzione durante la sua installazione e configurazione, andrà anch’esso a installare software non desiderati (ad esempio CC Browser, che verrà impostato come browser principale).
Ma allora come dobbiamo comportarci?
Molto semplice, non va usato nessun software esterno, faremo tutto direttamente dal Windows.
Vediamo come!
La prima cosa da fare è quella di creare un punto di ripristino del vostro sistema. Questa operazione vi consente di tornare indietro nel tempo nel caso in cui qualcosa non vada per il verso giusto.
Rechiamoci su start e scriviamo “Crea punto di ripristino”; successivamente su “Crea”.

Diamo un nome al nostro punto di ripristino in modo che il sistema raccolga tutte le informazioni che si trovano in questo momento sul nostro pc; se noteremo dei problemi, potremo decidere di tornare indietro e scegliere il nostro punto di ripristino.
Windows esegue autonomamente dei punti di ripristino, ma è sempre bene effettuarne altri, specialmente prima di effettuare modifiche al nostro sistema o quando ad esempio venga infettato.
Dopo questa fase iniziale di preparazione, rechiamoci sulla barra di ricerca di Windows e digitiamo
%Temp%
Cliccandoci sopra, si aprirà una cartella contente dei file temporanei che posso essere eliminati tranquillamente, liberando quindi spazio dal vostro pc.
Un’altra cartella che è possibile svuotare si trova su:
Questo Pc -> Disco Locale C (o altra lettera) -> Windows -> SoftwareDistribution -> Download
Cosi facendo, solamente svuotando queste due cartelle, avremo liberato un bel po’ di file spazzatura; passiamo ora all’ottimizzazione dei dischi.
Teniamo selezionato il nostro Disco Locale e rechiamoci su strumenti dischi, in alto a sinistra.

Apriamo lo strumento ottimizza e svolgiamo le seguenti operazioni: in caso di disco solido (HD), effettuiamo prima una analisi e successivamente ottimizziamo il disco; se invece abbiamo un disco SSD, possiamo tranquillamente effettuare l’ottimizzazione senza analisi.
Potete ripetere questa procedura su tutti i dischi presenti, in modo da deframmentarli correttamente e renderli più veloci.
Nel menù sotto potete anche optare per una ottimizzazione pianificata, scegliendo ogni quanto tempo andare ad effettuare questa operazione.
Un’altra procedura molto utile la troviamo da
Start -> Impostazioni
Clicchiamo poi su sistema e successivamente archiviazione: qui avremo una panoramica di tutti i file e del relativo spazio occupato sul nostro disco.

La voce che a noi interessa è “File temporanei”. Clicchiamoci sopra.
Selezioniamo solo le voci di cui siamo sicuri di voler procedere alla pulizia (non cancellare la cartella Download se hai dei file importanti ad esempio):
Potete comunque eliminare i file che riguardano:
- Pulizia di Windows Update
- Anteprima
- Microsft Defender Antivirus
Successivamente, clicchiamo su rimuovi file.
Se avete eseguito correttamente tutta la procedre elencate precedentemente, avrete liberato con un successo un bel po’ di spazio dal vostro computer, rendendolo più veloce e privo di file spazzatura!
Per oggi è tutto, buona navigazione e alla prossima!