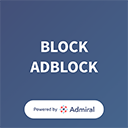Molti di voi sicuramente utilizzeranno il computer per svolgere diverse azioni oltre alla semplice navigazione web, ad esempio per l’editing o la conversione di audio e video, oppure più comunemente per il download o l’upload di files di grandi dimensioni per effettuare backup di documenti personali o semplicemente per scaricare un film.
Può essere dunque molto fastidioso attendere che il download, il render o qualsiasi altra azione sia completata dovendo muovere il cursore del mouse di continuo per evitare che il Mac vada in standby.
Una soluzione sarebbe quella di impostare il Mac in modo da non andare mai in standby, ma non é la soluzione ottimale soprattutto se intendiamo lasciarlo acceso la notte oppure se lo stiamo utilizzando a batteria, vi spieghiamo dunque come agire impostando di volta in volta un tempo desiderato entro il quale la vostra macchina rimarrà attiva senza interrompere il lavoro che sta effettuando con due semplici metodi.
Metodo 1: Usando il terminale (nessun software richiesto)
Passi da compiere per evitare che il MacBook vada in standby:
- Aprire il terminale (situato in Applicazioni/Utilità).
- Per far rimarere il computer attivo senza specificare il lasso di tempo desiderato:
- Digitare caffeinate per evitare lo sleep a tempo indeterminato
- Premere invio ↩︎.
- Per specificare quanto tempo il computer dovrà rimanere attivo:
- Digitare caffeinate -t “secondi” dove al posto di secondi dovrete inserire i secondi durante i quali non volete che il vostro MacBook vada in standby.
- Premere invio ↩︎.
- Per 6 ore ad esempio dovrete digitare caffeinate -t 21600
- Per interrompere l’esecuzione del comando caffeinate:
- Premere Control + C
- Oppure usare il comando Kill Caffeinate
Metodo 2: Utilizzando l’App Caffeine
L’app Caffeine sopra citata é stata lanciata ed era già popolare prima ancora che apple introducesse il comando del Metodo precedente. Caffeine é un piccolo programma che inserisce un’icona alla destra della barra dei menu ed evita che si attenui la luminosità dello schermo, che il computer vada in standby o che si attivi lo screensaver.
Basta cliccarci per attivarla e con un successivo click verrà subito disattivata, con un click col tasto destro del mouse invece si accede al menu relativo, ecco come installarla:
- Aprire l’App store e digitare Caffeine nella barra di ricerca oppure cliccare sul seguente LINK
- Una volta eseguita l’applicazione comparirà l’icona nella barra dei menu
- Clickare sull’icona e selezinare il tempo desiderato
L’app che abbiamo menzionato é sicuramente la più leggera tra quelle presenti nell’app store ma sicuramente non l’unica, esistono molte altre alternative come ad esempio Ampetamine che fa esattamente la stessa cosa ma con qualche opzione aggiuntiva, spetta a voi decidere l’applicazione che più soddisfa le vostre necessità.
Speriamo che l’articolo vi sia piaciuto, in caso positivo condividetelo con i vostri amici, alla prossima!