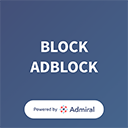Finalmente, con l’ultimo aggiornamento di Windows, esattamente la versione 11 22H2, è possibile utilizzare le applicazioni Android sul nostro computer, a patto che esse siano presenti sull’Amazon Appstore (al momento sono presenti circa 20.000 applicazioni).
Potrebbe quindi capitare di non trovare l’applicazione sull’Amazon Appstore e di conseguenze di non poter installare le nostre applicazioni preferite sul nostro dispositivo.
Fortunatamente però sul web già sono circolate alcune soluzioni che consentono di installare qualsiasi file APK, in modo da ovviare a questa limitazione.
Tutto quello che ci serve è un semplice software chiamato “WSA Pacman”, ovvero l’abbreviazione di Package Manager, che è in grado di trasformare qualsiasi APK in un’installazione. Vediamo come in maniera dettagliata.
Il primo passaggio da fare, come dicevamo precedentemente, è quello di aggiornare il nostro sistema operativo a Windows 11 22H2.
Successivamente, dovrete installarel’Amazon Appstore sul vostro computer, ricercandolo sul Microsoft Store.
Dopo aver cliccato sul tasto Ottieni e completando l’installazione, verrà installato anche il sottosistema Windows per Android, che ci consentirà di installare ed eseguire le app Android come se fossero app native per il sistema operativo di Microsoft.
Installare WSA Pacman
Procediamo, quindi, dopo aver installato l’Amazon Appstore,a installare il software WSA Pacman.
Andiamo sul menu Start e poi apriamo il sottosistema Windows per Android. Successivamente:
- Accertarsi che la modalità sviluppatore sia abilitata
- Premere su “Gestione impostazioni sviluppatore”, cercare l’opzione relativa al debug USB ed attivarla (si tratta della stessa schermata che si trova in ogni build AOSP);
- Scaricare WSA Pacman da GitHub selezionando l’ultimo installer disponibile (disponibile anche la versione portable) dal link: https://github.com/alesimula/wsa_pacman/releases/tag/v1.3.6
- Installare WSA Pacman sul proprio computer e poi aprire l’applicazione direttamente dal menu Start.
Se tutto è andato nel verso giusto, dovreste vedere una notifica che vi indichi lo stato di “Connesso” direttamente nella parte superiore dell’applicazione.
Come installare APK su Windows 11 con WSA Pacman

Dopo aver installato ed avviato WSA Pacman, potrete chiudere il sottosistema Windows per Android e chiudere anche il programma visto che per installare gli APK non occorre tenerlo aperto.
Possiamo quindi ora procedere, qualora non le avessimo già, a ricercare e scaricare le nostre .apk preferite (Consigliamo APKPure e APKMirror).
Una volta trovate le vostre l’APK, basterà cliccarci due volte sopra e WSA Pacman si occuperà dell’installazione in maniera molto semplice, fornendovi anche informazioni sui permessi richiesti dall’app. Potrete anche creare un collegamento dell’app direttamente sul vostro desktop.
Da questo momento in poi, l’app funzionerà come qualsiasi altro software installato sul computer. Difatti, sarà accessibile tramite il menu Start oppure potrà essere aggiunta alla barra delle applicazioni nonché potrete disinstallarla tramite un click su di essa col tasto destro del mouse.